Skip to end of metadataGo to start of metadata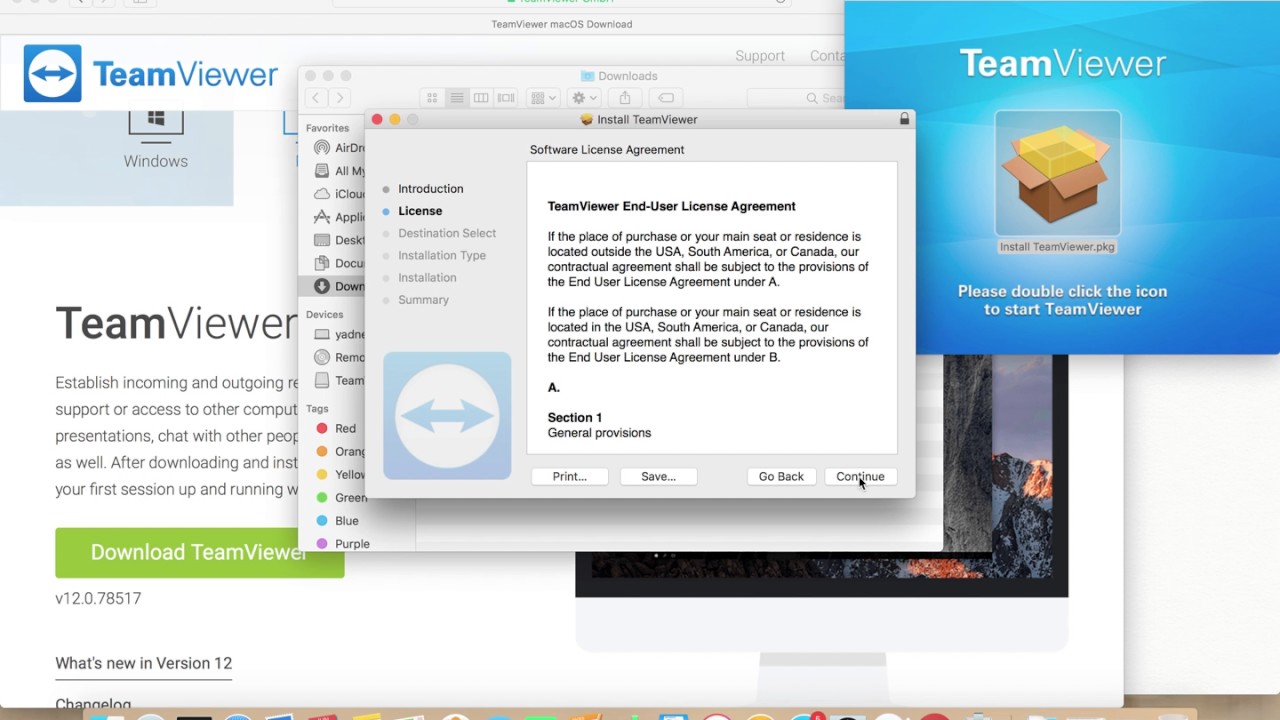
These downloads are only recommended for users with older licenses that may not be used with the latest release of TeamViewer. See previous versions Supported operating systems. Install Teamviewer Vpn Mac And Mac Detects Vpn Proxy is best in online store. I will call in short name as Install Teamviewer Vpn Mac And Mac Detects Vpn Proxy. TeamViewer Mac can be used to control automatic computers and servers. The system service installation even allows remote booting and reconnection. Highest safety standards. TeamViewer for Mac is an extremely secure solution. While the developer is fixing the problem, try using an older version. If you need the previous version of TeamViewer, check out the app's version history which includes all versions available to download. Download prior versions of TeamViewer for Mac. All previous versions of TeamViewer are virus-free and free to download at Uptodown.
You need a newer version of Adobe Flash Player to use TeamViewer. You can download this player here. You can download TeamViewer alternatively as standalone software.
The Best iPhone Ringtone Maker You Will Like. As the professional Mac iPhone ringtone creator and manager for Mac users, this software can convert almost all the video and audio formats to iPhone ringtone M4R and upload directly to your iPhone as the ringtone. IPhone Ringtone Maker for Mac lets you create your own stylish ringtone out of virtually any audio or video, and directly transfer the custom ringtone to your iPhone. Want something cool and special? This smart iPhone Ringtone Maker's built-in recorder, Groove Box allows you to make cool ringtones. Ringtones for iphone maker for macbook air. Ringtone Maker for Mac - Best ringtone maker for Mac users to create ringtones for phones like iPhone. Aolor Ringtone Maker for Mac is a powerful Mac ringtone creator designed to easily make ringtones for mobile phones on Mac OS X. This Mac ringtone maker enables you to trim your music, audio or video, and convert to a popular phone ringtone.
TeamViewer installation for Mac to access remotely a work computer from home.
Step-by-step guide
- Download TeamViewer and install it
- Download website (also available on Canvas on Texas Undergraduate Studies course for UGS staff):
https://www.teamviewer.com/en-us/ - Download through 'Download for free' option.
- Start installation process, agree to the terms and conditions when prompted.
Provide User Name and Password, and click on Install.
- Download website (also available on Canvas on Texas Undergraduate Studies course for UGS staff):
- Initial Setup
- TeamViewer should automatically start up with an ‘Initial Setup’ pop-up window. Click ‘Continue’.
You can set your personal password. This password is needed to remotely access your computer from another device with a TeamViewer client. If you don’t need remote access to your machine, you can skip this step. It is possible to set the password later on TeamViewer preferences if needed. Click ‘Continue’ or ‘Skip’.
Note
If you are installing TeamViewer in your personal computer to remotely access your work computer, it might not be absolutely necessary to set up a password in your personal computer. However, if you are configuring your work computer’s password, make sure to contact your IT Coordinator first.
Click on ‘Finish’, the TeamViewer client should open up.
- TeamViewer should automatically start up with an ‘Initial Setup’ pop-up window. Click ‘Continue’.
- Authorize system access to TeamViewer
- A yellow warning sign should initially appear on the upper left corner labeled as “Check System Access”, click on it.
- A pop-up window should appear. We need to provide permissions to TeamViewer to access all system capabilities necessary for it to function properly. First, let’s grant it Screen Recording access. Click on “Open Screen Recording Preferences”.
- In the new Security and Privacy window click on the lock in the lower left corner to be able to make changes, and provide your User Name and Password.
A TeamViewer Icon should be visible in the list of programs. Click on its checkbox.
- A small pop-up window should appear asking to quit “TeamViewer” for it to be able to have screen recording capabilities. Click on ‘later’, we’ll quit TeamViewer and restart it at the end of the set up.
- Go back to the ‘Review System Access’ window in TeamViewer. ‘Screen Recording’ should now appear as ‘Allowed’. Click now on ‘Request Access…’ under ‘Accessibility. Proceed to click on “Open System Preferences” in the pop-up window.
- In the Security and Privacy window, the make changes lock should be unlocked already, however, if not, proceed to unlock it again by clicking on it and providing credentials. In the list of programs being shown, enable the checkbox of TeamViewer.
- Go back to the ‘Review System Access’ window in TeamViewer. ‘Accessibility’ should now appear as ‘Allowed’ as well. Click now on ‘Open Full Disk Access Preferences…’ under ‘Full Disk Access’.
- On the Security and Privacy window, make sure again the lock in the lower left corner is open. TeamViewer might not be visible in this case among the list of programs. To add TeamViewer to the list of programs being shown, click on the plus sign ‘+’ at the bottom of the list.
- A Finder window should appear, go into Applications and look for the TeamViewer Icon. Select the TeamViewer icon and click ‘Open’
- TeamViewer should now be among the list of programs. Its checkbox will be automatically enabled, if not, enable it.
- A small pop-up window will prompt you again to quit TeamViewer. Click on ‘Quit Now’. TeamViewer should automatically close.
- Open TeamViewer again. Verify the yellow warning sign has disappeared now.
- A yellow warning sign should initially appear on the upper left corner labeled as “Check System Access”, click on it.
- FOR WORK COMPUTER ONLY: Configure ‘Prevent computer from sleeping automatically’
If TeamViewer is being installed/configured in a work computer (the one that will be remotely accessed from a personal/home computer), it is necessary to prevent the computer from going into sleep mode, otherwise, the computer would not be available for remote access from home.- Go into System Preferences, and click on ‘Energy Saver’
- Unlock the ‘make changes’ lock on the lower left corner by providing your User Name and Password.
- Enable “Prevent computer from sleeping automatically when display is off”, and lock the ‘make changes’ lock.
- Go into System Preferences, and click on ‘Energy Saver’
Install Teamviewer For Mac
Install Teamviewer Mac Os X
Related articles